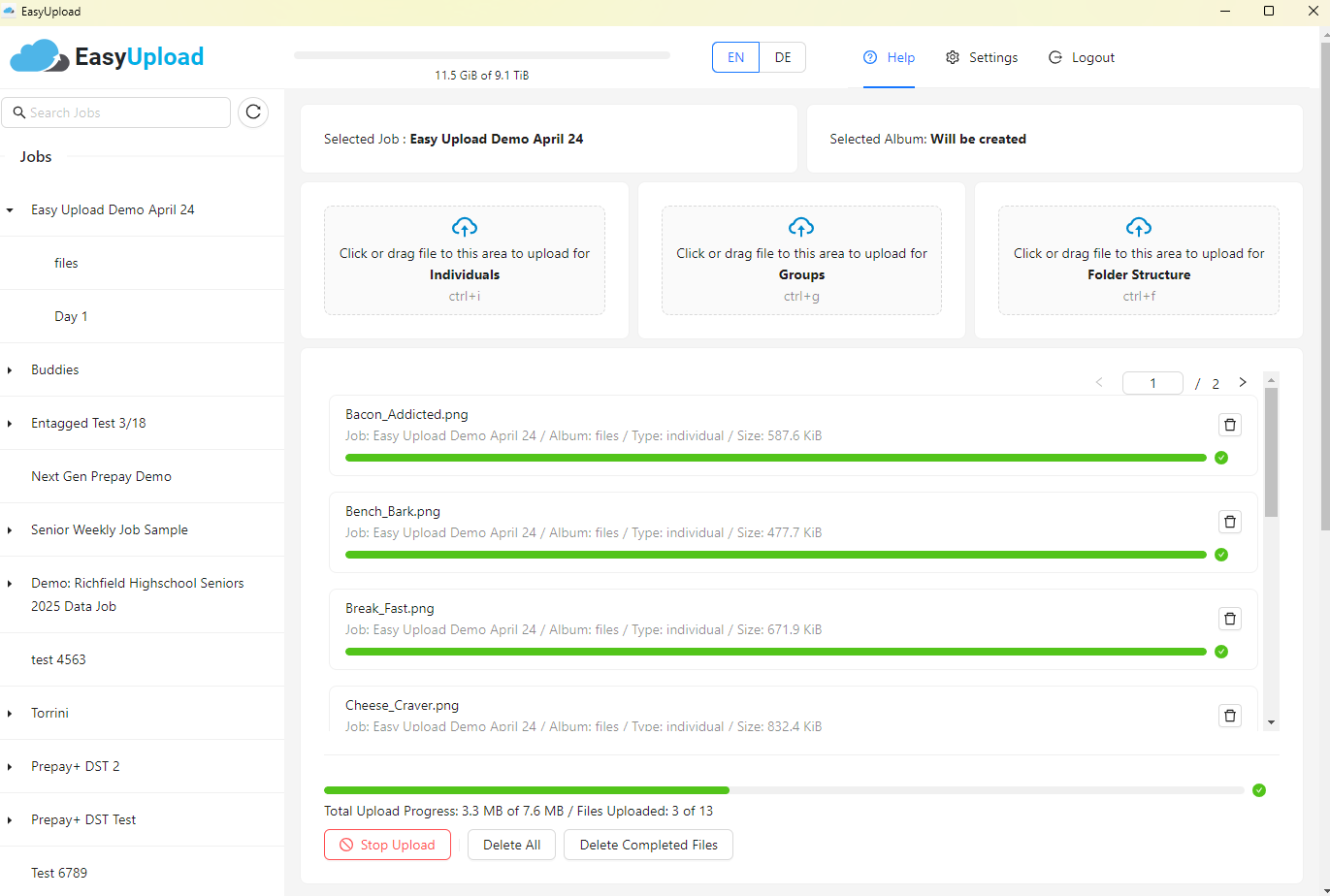Overview
EasyUpload is a desktop photo-uploading tool provided by GotPhoto. The tool is available to all GotPhoto customers and provides an encrypted and secure connection for uploading photos.
Getting Started
To upload images to a photo job, you must create them in your admin area within GotPhoto. For a detailed explanation of creating a photo job, please click here. There is no need to create albums in GotPhoto. You can create the albums directly in EasyUpload; we will explain this later in the article.
You can download EasyUpload for Windows or Mac from within your admin area. If you last used EasyUpload a while ago, please check if you use the most recent version.
Mac Users: If you receive the message on the right when trying to run EasyUpload for the first time —
|  |
After installation, enter your GotPhoto credentials within EasyUpload:

Using the Program
New: EasyUpload Settings
The left-hand menu shows the folder structure of your existing photo jobs.
- You can now upload photos to all of your jobs, regardless of their status. In your EasyUpload Settings, you can select which jobs to display (jobs in planning, selling, prepay, and archived mode).


- You now also have the option to sort your jobs by either creation day or job name.

- Another update: You now have the flexibility to select the number of images you can simultaneously upload based on your internet connection speed.

- Auto update: All changes you make will be immediately applied. Changes to AutoUpdate and concurrent upload require restarting the application to take effect.
You can refresh the display (e.g., after adding a new job or album) by clicking the button at the top of the menu:

To upload folders of photos, click on the photo job you would like to upload into. You can then either drag files to the Individuals and/or Group area or click the respective area and select the folder/ images from your device.
If an album already exists within the photo job, you can upload individual images to it after clicking the album name in the list of folders.

If your job has a names list and grade/class/teacher or team/group information, you don't need to pre-create albums. You simply upload the photos in one big folder. After the upload, our system will sort the photos based on your preferred scheme, e.g., by grade/ teacher; in a second step, it will move all images into their respective albums.
Supported folder structure:
You can use our recommended folder structure if you don't have additional subject data (grade, group, or team). A photo job can contain a virtually unlimited number of albums. Within each album, a maximum of 2 subfolders can be created.
New: EasyUpload now supports specific naming conventions for photo types, improving organization and tagging:
- Images in folders named groups/group/grp/grps (these names are not case-sensitive) will be tagged as group photos
- Images in folders named individuals/individual/ind/inds (these names are not case-sensitive) will be tagged as individual photos
If there is no subfolder in the album, all images will be uploaded as individual images.
The folder upload will only be executed if the album structure is correct. If there is an error, a warning message will be displayed.

The EasyUpload Help section provides more detailed information and samples of the supported folder structure.

Please know that an album with photos only in the group section will not be visible to any customer, as they would need to have individual photos in the same album.
But no worries—we provide a solution for this situation: In this case, you can create a group photo-only album in your Gotphoto job that will be available for customers who have individual photos available in that specific job: Navigate to the Photo Management tab of your job, click Create New Album, name your album, and tick the box for the Expert Settings. Afterward, refresh EasyUpload to see the new album; you can then upload your group photos.
After you select the files to upload, they will be listed in EasyUpload. The job and album name, as well as the photo type, will be shown. You can add more photos if needed.
If you uploaded the wrong file, simply remove the file by clicking the trash icon to the right of each image. You can also delete the entire list using Delete All.
Clicking Upload All begins the upload process. In case you need to stop the upload, click on Stop upload. In order to delete files where the upload has already been completed, click Delete completed files.
Your uploaded images will now appear under the Photo Management tab in your GotPhoto account.
Creating and Deleting Albums
The newest version of EasyUpload allows you to create and delete albums in EasyUpload, as well as in GotPhoto:
- Hover over a job name, right-click, and find the option to create an album
- Hover over an album name, right-click, and find the option to delete the album:
Troubleshooting
- I don't see my photo job in the list.
If a photo job is not displayed in the menu, check the EasyUpload setting and select jobs that are in planning mode. If you have activated the Auto-Update option, the job will now be displayed in your job menu.

- I followed the folder structure, but I'm still receiving an error message to check the structure.
Please check the names of any created subfolders --the subfolders for group photos need to be named groups/group/grp/grps, and subfolders for individual photos need to be named individuals/individual/ind/inds (either one of the options is allowed).
Some systems automatically capitalize folder names, which must be entered in all lowercase. - I uploaded photos to the wrong job! Can I move the images between jobs?
Unfortunately, this is not possible. Please remove these photos and re-upload them to the correct job.
The Takeaway
The GotPhoto EasyUpload tool is a quick and simple solution for uploading large numbers of photos. It's important to be mindful of the structure and folder-naming conventions used to ensure a smooth uploading process.