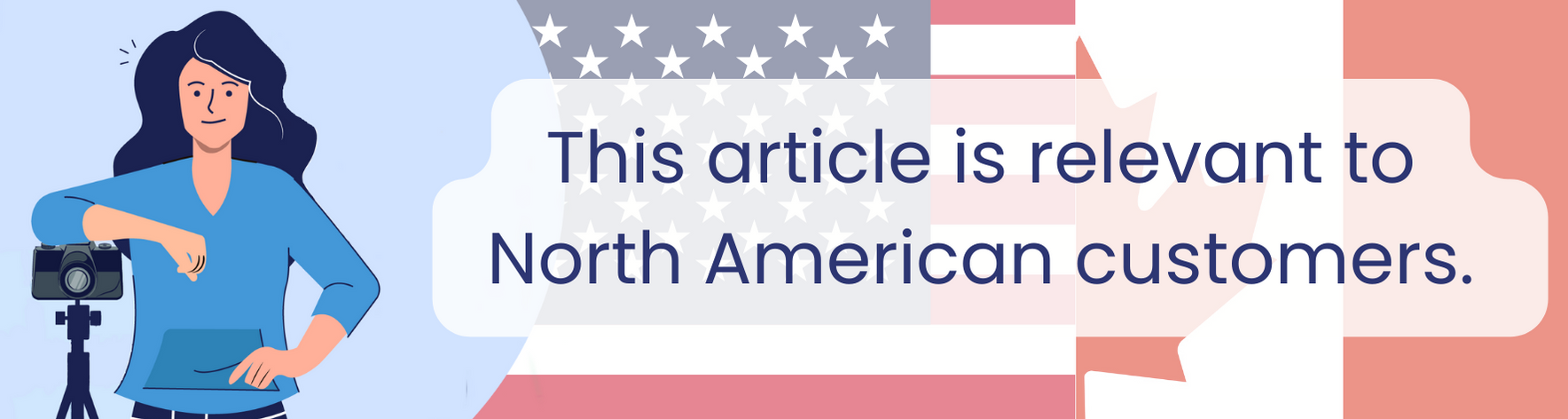
Prepay is currently only available to North American customers.
Prepay is not enabled as a default setting. If you would like to add Prepay sales to your account, please reach out to our Customer Care team at SupportUS@gotphoto.com.
Overview
Discover the flexibility of Prepay! This guide outlines the essential steps for seamlessly integrating Prepay workflows into your GotPhoto account.
NEW: Besides the regular Prepay workflow that only supports single pose orders (not allowing customers to choose a pose) we now also offer the Prepay+ workflow. This feature is also an additional feature that can be activated by our support team. Learn more about Prepay+ here: Prepay+ Workflow
Helpful Resources
- Click here to watch our Prepay videos.
- Check out this useful Prepay, Prepay+, and Proofing Workflow Graphic
- Planing a job with Next Gen? Please review this article: Next Gen: Prepay+ Workflow
General Prepay Settings
Under Settings (top-menu) → Online Shop Settings, you'll find a new tab for your Prepay settings (If the tab is not there, Prepay is not currently activated in your account. Please reach out to our Customer Care team at SupportUS@gotphoto.com).

The following settings are available:
- Protected Access: If you check this box, your customers need to enter the unique access code you create in each Prepay job. If you don't check this box, your customers can only log in with the job name, which should be the school's or event's name (e.g. AHS Fall 2020 or Huntington Soccer 2020). If the box remains unchecked, your customers simply type in the first 3 letters of the job, e.g. AHS, and the system will automatically suggest the matching job name. This is a setting that is applied to all of your Prepay jobs.
- Title: This is the title of the page, and it will be displayed on the browser tab, once your customers open the prepay website. The Prepay shop URL is the URL of your proofing shop with the suffix /prepay, (e.g., if the proofing shop URL is demo.gotphoto.com, the URL of your Prepay Shop is demo-gotphoto.com/prepay).
- Primary Color: You can adjust the primary color of your Prepay shop in case you prefer another color scheme.
- Test Mode: The default setting is that this box in unchecked, please don't change it, and please never tick the box. The test mode is only dedicated to our product team and staff members and will be removed after the beta phase. If this box is ticked, none of your customers' orders can be processed, as no payment went through.
Make sure to click Save after changing any settings!
Prepay Job Set-up
1. Access Code
- Select the method QR-Tagging with list of names, even if you don't have any data yet.
- If you have the names list, please upload and import it like in a proofing job
- If you'd like to switch the job to a proofing job after the Prepay phase, add an additional numbers of blank QR cards at "How many QR cards do you need on location?"
2. Price Profile
Assign a price profile for this job, but be aware that this will be the price profile for your proofing shop. You will set up the price profile for your Prepay Shop under the job's Prepay Settings.
3. Prepay Settings
You find the Prepay Settings under Important events:
- Deadline: Your customers will be able to place order until the day you've set here. They can place orders until 11:59 pm of that day.
- Access Code: This field is only visible if you've checked the Protected Access box in the General Prepay Settings of your account. You can't use spaces here, digits and letters are allowed, and it's not case-sensitive.
- Price Profile: This is the price profile that will be applied in the Prepay shop, please be aware of these settings:
- No upselling options (Additional poses, downloads or prints) will be shown in the Prepay shop, even if you're using an existing proofing price profile.
- The Download All package is not supported in the Prepay Shop, you can offer the Individual Download instead.
- In the price profile settings, you also have the option to set the purchase of a package as mandatory or to set a minimum order value.
- Only in the Prepay price profile, you have the Green Screen option to add the download package "IndividualDownload with all backgrounds" . This package allows your customer to easily add all available backgrounds with a single pose to the basket – for a fixed price.

This is how it will be displayed in the shop:
- Finally, make sure that you've added at least one package, otherwise no products will be visible in your Prepay shop (this is a current beta limitation). If you'd like to offer just individual products, as a workaround, you can create packages were you include those products.
- You want to upload custom package preview images? No Problem: The Prepay Shop is optimized for 16:9 aspect ratio. If you upload a package picture with another aspect ratio, cropping will occur. We recommend uploading a transparent PNG for best results.
- Custom fields > The fields for the students' / individual's legal first and last name are mandatory, but you can add one, two or three extra fields to the Prepay shop. The data you collect here will go in the respective columns of the names list.
- Teacher
- Group
- Identifier
The fields are customizable, so instead of teacher you can ask for the coach, instead for group you can ask for the grade, etc. .


Q: Which Information will be collected from customers?
A: First name, last name, email, phone number is optional

After you've set up the settings, make sure to save the settings at the bottom of the job Settings page.
4. Coupons
- The coupon you set up in the job settings will only be applied in the proofing shop. It won't be applied in the Prepay shop. You can adjust the Prepay price profile to offer your products during the Prepay phase with a more attractive price scheme.
- If you want to offer an early bird prepay discount, or you want to grant staff members free prints, please create a custom voucher. Your customers can then can redeem the coupon in your Prepay shop. In the cart, they need to enter the code in the Coupon Code field.

5. Shipping: Check the Batch shipping box if you want to offer Batch Shipping, if you don't check the box, the job will be set to Direct shipping.
For Prepay jobs, you can select either Batch or Direct shipping, not both option at the same time. Even if you see that option under the Batch shipping settings, this option only works for proofing jobs.
If you select Batch Shipping, set the deadline for batch shipping and select either the manual or automatic transfer to the lab.
Also note that, at this point, the extended batch shipping setting "Ask for address information in checkout" is only available fro the proofing shop, not for the prepay shop
Q: How will my customers know that the orders will be sent in bulk to the school / organization?
A: Your customers will find a note in their cart before they proceed to the payment. It says "Free Shipping to establishment". The wording is not customizable, if the orders will be sent to your studio instead for pick-up, please let your customers know when you give them the Prepay Shop details.

6. Archiving Day
Setting an archiving day makes sense, if you'd like to switch the job to proofing after the Prepay phase as it is one of the triggers of your communication profile
7. Communication Profile
If you don't have any customer data before the shoot, you can't use the communication profile to inform your customers that the pre-orders are open. You need to email the job details to the school/organization. Please include the following details:
- Your Prepay URL*
- The prepay job Access Code (if mandatory) or the Job name they need to type in on the Welcome page ("School or Event Name"). Customers can either type in in your proofing website or on the prepay website, in both cases they will be directed to your prepay page after entering the access code.
- The prepay deadline
- The estimated time frame for shipping and delivery details
- If you switch the job later to proofing, let your customers know about your discounted prepay prices.
If you have your customers' emails, you can use the communication profile, just add a notification with the trigger "Before photo day" to reach out to your customers. E.g, you can set up one notification 10 days before picture day, and a reminder 5 days before picture day. Make sure to select the customer group with no photos available for these notification.

*Q: Can I also add the Prepay Shop link to My Proofing Website?
A: This is optional, but, yes, you can add a Prepay tab in your Proofing shop:
Go to Settings (top menu) → Pages & Menu → Click "Create New Page" Select Link to External Page and click "Create Page" and enter the requested information.
This is how the the Prepay tab will be displayed in your Proofing shop:


If you have your customers email addresses and/or phone numbers ahead of the shoot, you can create a new Prepay communication profile and add the trigger "before the photo day".
Select the following settings:
- The date of the delivery of the email can be customized, e.g. 10 days before photo day.
- Customer target group : Potential Buyers or All customers, both work here.
- Send photos to customers with no photos available
- Format can be a text or an email, you can also add two notifications, one for texts, the second for emails.
Then, you create your custom email to your customers, feel free to use the placeholders (e.g. for the first name or your company name) next to the text box.

Here's an example of a customized notification:

You can use the same trigger for additional notifications sent before the prepayment deadline to remind your customers that the deadline is approaching.
Once you've set up the communication profile, save again the settings on the bottom of the job's settings page.
Q: Is there a way to share a direct link with parents so they don't need to type in the protected access code or job name?
A: Yes, you can add the Prepay access code or job name to your Prepay shop URL. Here are two samples:
- If the Prepay access code is HHS2024 and the prepay shop URL is https://customersuccessus.gotphoto.com/prepay/login, simply add "/" and the prepay access code: https://customersuccessus.gotphoto.com/prepay/login/HHS2024 and include this link in your customer communications.
- A sample URL if you are using the job name (e.g., Highland Middle School) as the entry requirement: https://customersuccessus.gotphoto.com/prepay/login/Highland%20Middle%20School .The spaces in the job name have been encoded using %20 to ensure the are properly processed by web browsers.
However, please be aware that you would need to add these links in all notifications for the ordering phase of the job. This also means you would not be able to use the same Prepay communication profile in a different Prepay job. If you handle a lot of Prepay jobs, we would therefore not suggest this workflow.
A final step to prepare your prepay sales: If you wish to review the crop of orders before the batch enters production, you can enable Manual Revision for this job under the Advanced Job Settings (Job Settings > Actions > Advanced Job Settings).
8. Enable Prepay
On the job's Settings page, go to the Status of the job (very top right of the page) and change the settings from Planning to Prepay. If you don't activate Prepay here, your customers will run into an error message in the shop.

III. Names List
After the Prepay deadline, you need to check your names list for duplicates, as more than one family member may have placed an order for a student, and they may have typed in the wrong teacher name or used a short name instead of the legal name. You find the names list on the Settings page, under "Manage Names"
With our matching tool that automatically detects duplicates, you will be able to clear the list very quickly and merge matching data.
Hit the button "Trigger dulicate detection", afterwards, yo can filter your names list for possible duplicates.


If you use Foolography's Entagged workflow, you can skip the next section ("IV. QR Cards"), because you can simply export and the names list with the barcodes and print the barcodes for the shoot. Please check this article for a detailed workflow description.
IV. QR Cards
Once you have removed all duplicates, you can generate and print the QR cards for the job.
1. Click the QR Cards tab of the job, then click "Edit QR Card Layout"
2. Select the Minimal design, if you use barcode tagging, make sure to add the barcode in the Advanced settings of the QR card design.


This is how the Minimal design will look like: It includes the:
- Job name
- Student's name
- Access code (can be used if you switch the job to proofing after the Prepay phase)
- Customer name
- Purchased items and order value

3. Print QR cards
V. Photo Upload
Upload your images via your preferred upload method. Then, under Photo Management, make sure, the galleries are sorted and all galleries are tagged. Finally, activate the access codes, you can sort them based on the names list. The image with the star icon is the image that will be selected for the prepay order, you can change the index image.
VI. Photo Population and Order Creation
1. Once you have activated the access codes and all galleries look fine, go to Orders (top menu) → Order Entry and look up the order collection for your Prepay job. Right to the job name, click Actions, then "Review and Create":

2. Now, hit the "Populate photos" button.

Refresh the page after 3-5 minutes (depending on the number of orders), the respective images for each order will displayed under the Products/Packages ordered column.
In case you receive an error populating photos note, please check if the pictures have been uploaded with the access codes that was created when the customer placed their order. The fastest was to find this access code is by clicking the order number, that will take you to the order overview, where you can find the URL for the customer's order/payment overview, copy and paste the link into a new browser tab, it will show you the prepay orer summery, including the correct access codes. In a last step, make sure to change the access code under photo management to this access code, then retry populationg the photos to the order.



3. Finally, hit the "Place order(s) now" button.
Please note: The orders haven't gone to the lab yet. There is a last step needed: The open batch for this job needs to be sent to production > see VII. Batch Shipping
Also: If you have activated the Manual Revision for this job, the orders can now be found under Orders > Manual Revision and you need to revise and release them manually, one by one to the open batch of the job.
VII. Batch Shipping
Depending on your job settings, the orders will be either automatically sent to production after the batch shipping deadline, or, you can now release the batch manually to production.
VII. Switch Job to Proofing (optional)
You can now switch the job to proofing by changing the status from Prepay to Selling. This will also activate the trigger in the communication profile, if you've also included the standard triggers for a proofing job. Make sure that all proofing settings are set up correctly, before changing the status to Selling.

Q: Is it possible to include paper orders to the batch of online pre-orders?
A: Yes, you can use the Order Entry (Batch Shipping) to add orders that have been placed in paper forms. You will need to add the students manually to the names list of the job, before you create the QR cards. If you don't have their names, just add a sufficient number of additional blank QR cards before you generate and print them. In the order collection for the prepay job, click "Add order" so that the order will be automatically included.

Q: What if there's a pre-order, but the student is not present on picture day, and I have to take re-takes? Am I still able to release the orders that have already been placed, as I can't populate images for that order?
A: Yes. The system will show you an error message after you've populated the images so that you're aware that there are orders without images. Still, you can hit the Place order(s) now button; the system will move the order without pictures into a new order collection, and all other orders with pictures will move into the open batch for that job:
Q: Can I cancel a Prepay order before I release the order collection to the batch?
A: Yes, click Actions next to the order that should be cancelled in the order entry, then click Delete.

Q: Can my customers open a complaint for a Prepay order, e.g. if they were not satisfied?
Yes, similar to proofing orders, on their order overview page, customers find a link to open a complaint/give feedback. 
Q: How can group photos and memory mates be populated?
If you set up a group print to be available for group pictures only, the system will automatically populate the group pictures.
If you offer memory mates, make sure to enable Manual Revision in that job (Job Settings → Actions → Advanced Job Settings) so that you can replace the individual image that has been populated for the memory mate product with the final image. Once you create the orders in the order entry, they will first be sent to Manual Revision. After replacing the images and releasing the orders, they will go to production for direct shipping orders, or into the batch for that job.
Q: I need to cancel a Prepay order, as I did not take pictures of that student. What is the best practice in this case?
In the order collection of the job, under Actions, you find the option to delete the order, this will remove the order from the order collection, but you will still be able to find the order when searching for it with the little magnifying glass on the top of your admin area.
Please note, that this will not refund the customer's payment. You must process the refund in Stripe Express. In addition, if you delete the order from your end, the service fee won't be canceled automatically.
Therefore, before deleting the order from the order collection, please call or email Support so that we can cancel the order and the related service fees on our end.
Q: I have orders with missing photos. These subjects were not present on picture day. What's the best practice for handling Prepay Retake pictures?
Take the retake pictures using the original QR cards for these students, and upload the images into a Retake album of the same job. There, you can activate the access codes and resort them based on the group, teacher, or group/teacher scheme if needed. For Prepay orders, it is important to upload the Retake / Make-Up images into the same job, otherwise, the photos won't populate the orders, even if you use the original access code.
In your next step, open the order collector (Order Entry tab) and hit the Retry populating photos (if the orders are in a collector with populated orders) or the Populate Photos button. The orders will now populate.
If you have accidentally populated the wrong photos to an order, or, you've done retake photos, and the order for a student has already been populated with pictures from the first shoot, you will now find the option to unpopulate an order. 
In case you need to unpopulate all orders, we now also show an Unpopulate Orders button in all Prepay order collectors. 
You can also replace an order via the "+Add Order" option on the top of the order collector if you have only photos for one sibling of a siblings order. Please make sure to cancel the original order with our Support team. This way, we can make sure to reimburse the service fee for the first order.
The Takeaway
Enhance your photography business by leveraging the power of Prepay. Explore the features that make Prepay a valuable tool for maximizing sales and ensuring a smooth customer experience.

